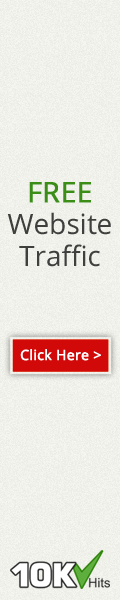As quoted from
Packet tracer Help, that Generally
Packet Tracer supports a wide range of
network connections. Each cable type can only be connected to certain interface types.
1.  Console
ConsoleConsole connections can be made between PCs and
routers or
switches. Certain conditions must be met for the console session from the PC to work: the speed on both sides of the connection must be the same, the data bits must be 7 for both or 8 for both, the parity must be the same, the stop bits must be 1 or 2 (but they do not have to be the same), and the flow control can be

anything for either side.
2.  Copper Straight-through
Copper Straight-throughThis cable type is the standard Ethernet media for connecting between devices that operate at different OSI layers (such as hub to
router,
switch to PC, router to hub). It can be connected to the following port types: 10 Mbps Copper (Ethernet), 100 Mbps Copper (Fast Ethernet), and 1000 Mbps Copper (Gigabit Ethernet).
3. Copper Cross-over
Copper Cross-over This cable type is the Ethernet media for connecting between devices that operate at the same OSI layer (such as hub to hub, PC to PC, PC to printer). It can be connected to the following port types: 10 Mbps Copper (Ethernet), 100 Mbps Copper (Fast Ethernet), and 1000 Mbps Copper (Gigabit Ethernet).
4.  Fiber
FiberFiber media is used to make connections between fiber ports (100 Mbps or 1000 Mbps).
5.  Phone
PhonePhone line connections can only be made between devices with modem ports. The standard application for modem connections is an end device (such as a PC) dialing into a
network cloud.
6.  Coaxial
Coaxial Coaxial media is used to make connections between coaxial ports such as a cable modem connected to a
Packet Tracer Cloud.
7.  Serial DCE and
Serial DCE and  Serial DTE
Serial DTE Serial connections, often used for
WAN links, must be connected between serial ports. Note that you must enable clocking on the DCE side to bring up the line protocol. The DTE clocking is optional. You can tell which end of the connection is the DCE side by the small “clock” icon next to the port. If you choose the
Serial DCE connection type and then connect two devices, the first device will be the DCE side and the second device will be automatically set to the DTE side. The reverse is true if you choose the
Serial DTE connection type.


 16.49
16.49
 pull email
pull email